Table of Content
Use the + and - buttons to change the number of buttons that appear in the menu. If you don’t want to use the physical buttons on your iPhone or iPad or talk to Siri, there’s another, more reliable option for you. You can add an Accessibility Shortcutscontrol to the Control Center. If you’re fond of Siri, you can also just ask Siri to enable or disable AssistiveTouch for you. Just press and hold the Side/Power button or the Home button, or say “Hey Siri” to bring up Siri.
Now, say the “Turn on AssistiveTouch” or “Turn off AssistiveTouch” command. Once you tap on the AssistiveTouch button, you’ll see the expanded menu and see all the shortcuts. You can save a lot of time by adding AssistiveTouch to the Accessibility Shortcuts feature.
How to Activate iPhone Home Button on Screen
IPad users who have mapped extra features to their mouse, like clicking a button to go to the Home screen, find themselves frequently enabling and disabling the AssistiveTouch feature. Once you've enabled AssistiveTouch, a gray button will appear on your screen. Tap this button to open a menu of touch options, including the Home button.

All postings and use of the content on this site are subject to the Apple Support Community Terms of Use. The virtual Home button will disappear immediately when you turn off AssistiveTouch. You can also pinch the notifications to switch between the three Display As options. This feature is hidden in the Accessibility section of your settings. With iOS 16, you can now prevent Featured Photos, as well as curated collections known as Memories, from appearing in photo widgets on your home screen and the Search and For You sections in Photos.
Use AssistiveTouch instead of gestures
In the meantime, use the AssistiveTouch on-screen Home button. This article explains how to turn on an onscreen Home button in the AssistiveTouch feature on iPhones running iOS versions 14 and older. Hopefully, this should get rid of the virtual home button on your iPhone. Information about products not manufactured by Apple, or independent websites not controlled or tested by Apple, is provided without recommendation or endorsement. Apple assumes no responsibility with regard to the selection, performance, or use of third-party websites or products.
His work has also been published on Lifehacker, iPhoneHacks, Zapier's blog, MakeUseOf, and Guiding Tech. Khamosh has nearly a decade of experience writing how-tos, features and technology guides on the internet. Your iPhone or iPad will tell you that once you enable the Accessibility Shortcuts feature, Emergency SOS will no longer work by triple-clicking the Side/Power button. Instead, you’ll now have to press and hold the Side button and one of the Volume buttons. Apple eliminated the Home button to accommodate larger screens without having to increase the size of the iPhone.
Checking if the site connection is secure
Tapping once anywhere outside of the menu closes the AssistiveTouch menu. I swear I'm just about ready to give up on this company that builds computers with no connectivity to anything, and ruins the user experience with poorly designed UI updates and failed features. Now you can tap the onscreen virtual Home button to mimic a real Home button, it will perform the same actions as you’d expect, like returning to the iOS Home Screen from any app. Even if you remove the Search button, you can still access the feature by swiping down from anywhere on your home screen. Fortunately, most of these iOS 16 features and settings can be disabled or removed altogether.

Once added, you’ll be able to disable AssistiveTouch using the Side button or from the Control Center. If APPLE would not act like dictators and let customers decline updates without being continuously hassled, my tech life would be 50% better. With iOS 16, Apple adds another way to access Search from the home screen, via a small button right above your dock. Many people are not aware of the pull-down option to get the search box. While perhaps imperfect in its provisioning, I think it’s a big UX win for more naïve users. AssistiveTouch features include shortcuts to your iPhone Notification Center, the iOS Control Center, and Siri.
Step 3: Start using the Home Button on your iPhone’s Screen
After I gave an iPhone to my wife as a gift for this holiday season, one question she asked me is how can she activate the iPhone home button on the touch screen. That question got me scratching my head because I could not give her an exact answer. So, you might be unknowingly triple-clicking the side or home button and that could be activating the AssistiveTouch feature aka the floating button.
You might be wondering which accessibility setting could be responsible for the floating button. For instance, the AssistiveTouch on iPhone or the Assistant Menu on Android. With AssistiveTouch, you can connect an accessory — like a wired or Bluetooth mouse or trackpad — to control the onscreen pointer on your device. Learn how to connect a pointer device to your iPhone, iPad, or iPod touch.
For instance, many screen-recording or screenshot apps put a floating button on your phone’s screen. Either turn off the button in the app settings or remove the app from your phone. But, like many new features on iOS 16, you can turn this setting off. Simply launch the Settings app, go to Home Screen and toggle off Show on Home Screen to remove the search button from your home screen.

To block these tailored photos, launch the Settings app, go into Photos and toggle off Show Featured Content. All featured content will no longer appear across your device -- instead, it'll only be available in your photo library and albums. Your iPhone's search feature lets you quickly find a text message, third-party app, file, note or location -- pretty much anything on your device or on the web. As you know, to get the search bar, you just swipe down anywhere on the screen, and it appears. ‘Accessibility’ is an iOS feature that allows the user to adjust the settings based on the preference of the users. You will see here adjustment options related to vision, physical and motor, hearing, and general.
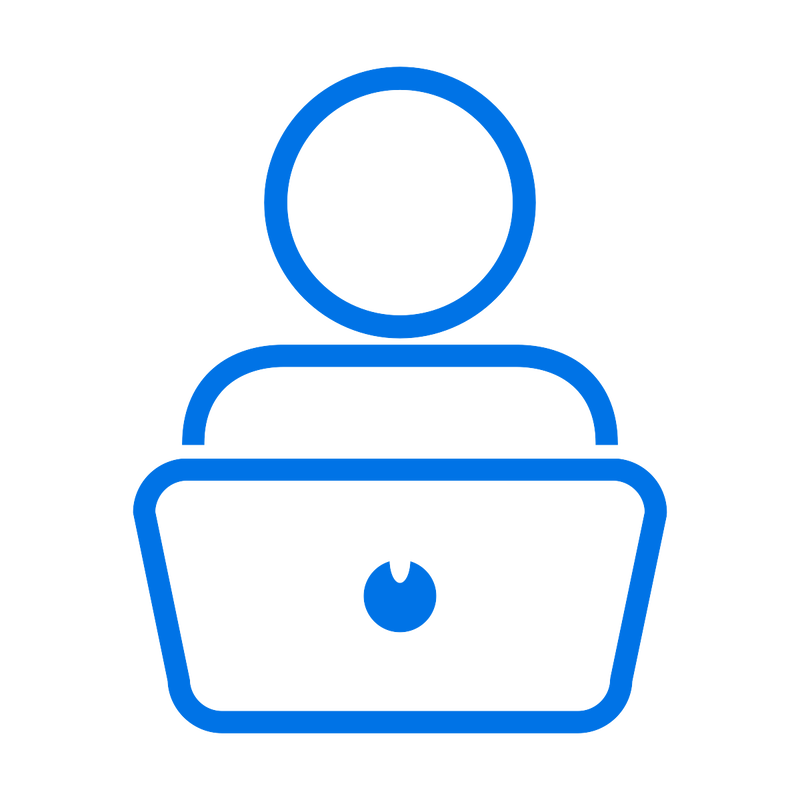
No comments:
Post a Comment